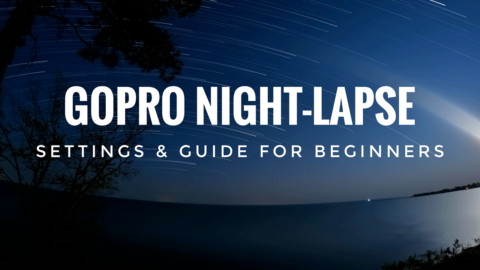How to add a color fade effect to your GoPro time-lapses in GoPro Studio.
Here is a GoPro time-lapse editing tutorial video where I show you step by step how to add color fades and color shifts to time-lapses in GoPro Studio using keyframes. This technique will work for time lapses captured in video mode or photo mode.
Step 1: Launch GoPro Studio and load your time-lapse sequence. This can be a time-lapse that is already in video format or a series of time-lapse images. Just like any other editing you do in GoPro Studio, we now need to convert the media. Add your time-lapse to the conversion list, convert the file and the move to “Step 2 Edit” by using the tab at the top of GoPro Studio. Select the option to open up a blank template. TIP: I recommend using the highest quality when converting. It allows for more cropping option later if needed.
Step 2: Drag your new converted time-lapse clip to the editing timeline. We will be working with the image control tab on the right-hand side of the page, so have it open and ready.
Step 3: With your scrub bar on the first frame of your time-lapse, press the + sign in image controls. This will add a new keyframe at the beginning of our time-lapse. Now move the scrub bar to the last frame of the time-lapse and repeat the step of adding a keyframe. At this point, we now have two keyframes in our time-lapse. One at the very beginning and one at the end. We will be using these keyframes to add our effect of fading from color to black and white.
Step 4: Now at this point you have to decide what kind of effect you want to add, You can use any of the control sliders in the “Image Controls” pane to shift the color to your liking. For this tutorial, we are going to fade the time-lapse from full color to black and white. To achieve this we are going to leave the first keyframe alone. Move your scrub bar to the last keyframe. Once Selected, drag the saturation slider all the way to the left or enter a value of 0. You will now see your time-lapse has changed to black and white on the last keyframe You can now press play to preview your color change. TIP: You can use the back and forth arrows to move from keyframe to keyframe.
Step 5: You can now export your new colour fade time-lapse by selecting the “Export” tab at the top of GoPro Studio. Have fun and enjoy creating your GoPro time-lapses.
How hope you enjoyed this tutorial on how to edit your GoPro time-lapses in GoPro Studio. Check back often for more time-lapse editing tips and guides.