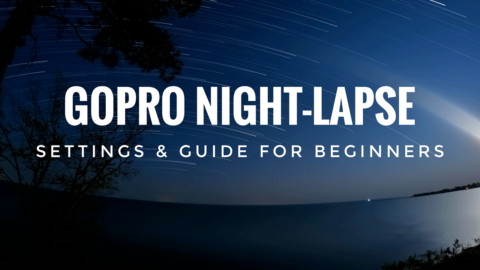Firmware is software that runs on all of our electronic devices this includes your GoPro Hero 5. Firmware for your GoPro gets updated quite often to fix issues and bugs but they also add new functionality, features, and improvements to the camera. It’s a good idea of getting into a habit of keeping your GoPro’s firmware up to date. There are two main methods for updating your Hero 5 black and Hero 5 sessions firmware.
Method 1 – GoPro Capture App: GoPro has an app called Capture. It allows you to control your GoPro Hero 5 via a smartphone. It can give you a live preview of what you are filming and it also used to keep your GoPro’s firmware up to date. This is probably the easiest way to update your GoPro Hero 5 firmware.
How To Update GoPro Firmware With GoPro Capture App
Step 1: Connect your phone to your GoPro’s WiFi and launch the GoPro Capture App. If there is an update available a message will pop up on the screen informing you of the available update. See the example below.
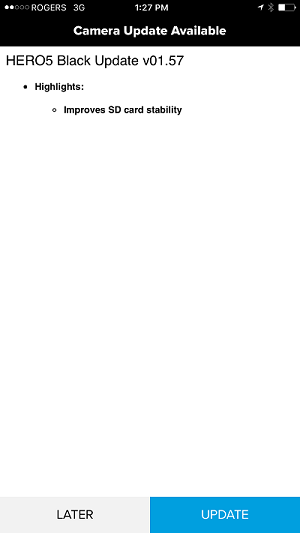
Step 2: You must agree to the GoPro license agreement. Click on the “Accept and Continue” link at the bottom of the screen.
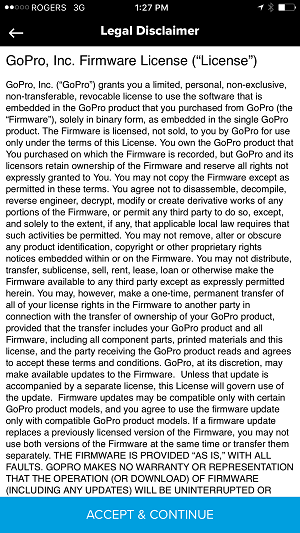
Step 3: At this point, you now just have to wait for the firmware to download. Follow any onscreen instructions. It is very important not to power off your GoPro while the firmware is updating. Your GoPro may power on and off several times during the update. You will get a confirmation on the screen when the update is complete.
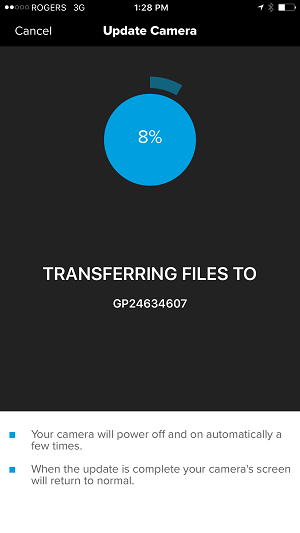
Method 2 – PC or Laptop: The second method of updating your GoPro Hero 5 firmware is via a desktop computer or Laptop and using the GoPro Quik app for PC.
How To Update GoPro Firmware Via Laptop or Computer
Step 1: Plug your GoPro into your PC or laptop with the USB cable that came with your Hero 5. At this point, you can launch the Quik Desktop App. This can be downloaded from the GoPro website if you haven’t done so already. Power on your GoPro.

Step 2: If there is a firmware update available for you Hero Camera, a notification will appear at the top of the Quick desktop app. Click on the “Get update” link.
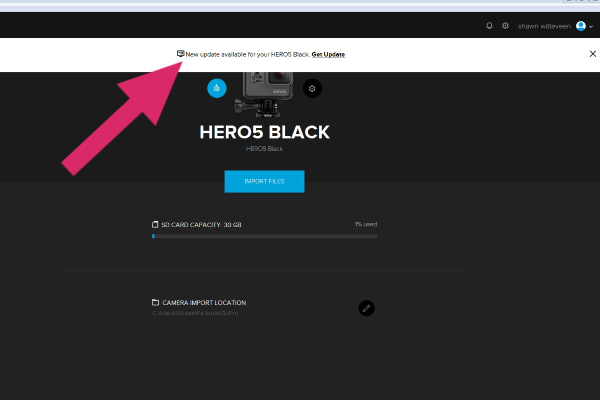
Step 3: Place a check mark in the space that confirms that you have read the license agreement and then click the update button.
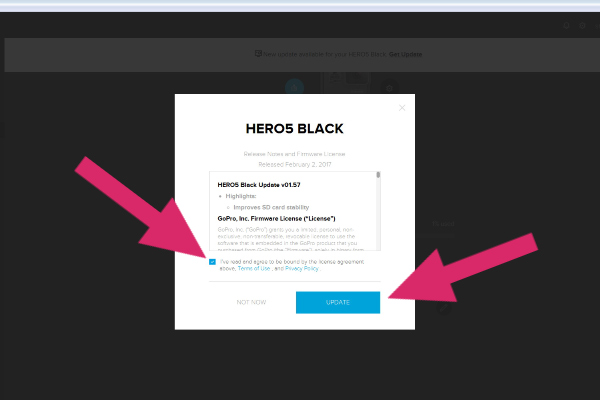
Step 4: At this point, you will just have to wait while your GoPro’s firmware is updated. It’s important not to power off or unplug your GoPro during the update. Your GoPro may power on and off several times during the update process.
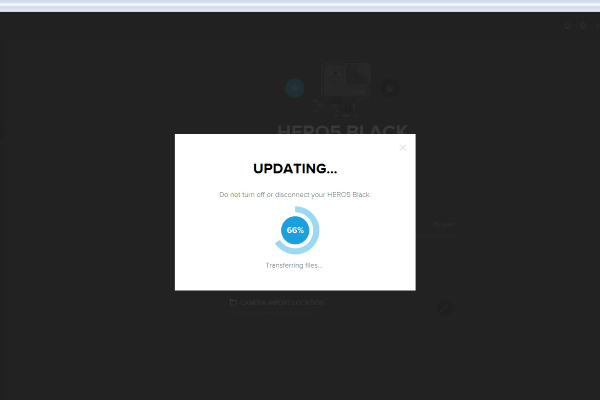
Step 5: Once the update is complete you will get a confirmation on the screen that it was updated successfully. It is now safe to unplug your camera.
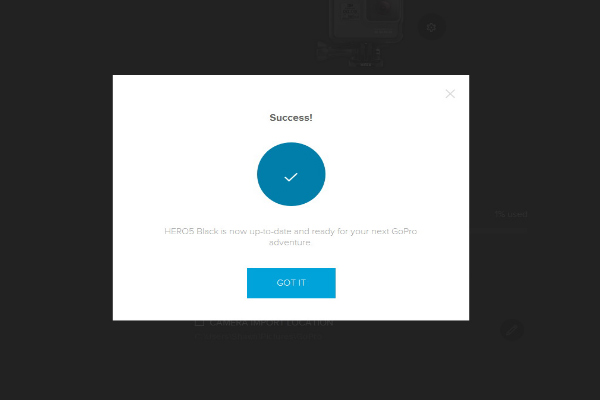
Both methods described in this tutorial work for updating the firmware of both the Hero 5 Black and the Hero 5 sessions. This is also the procedure of updating the firmware for older generations.